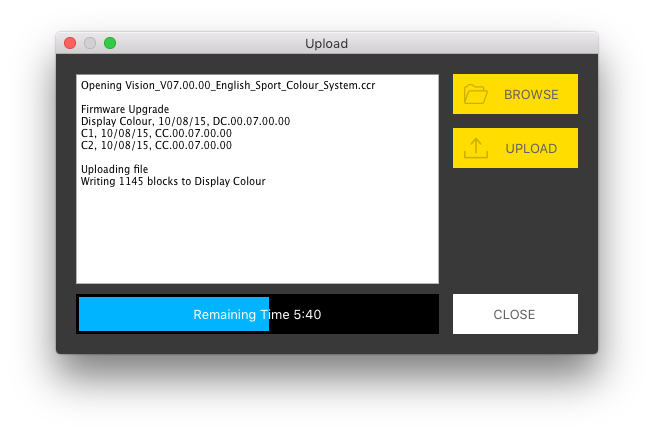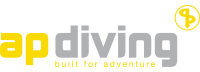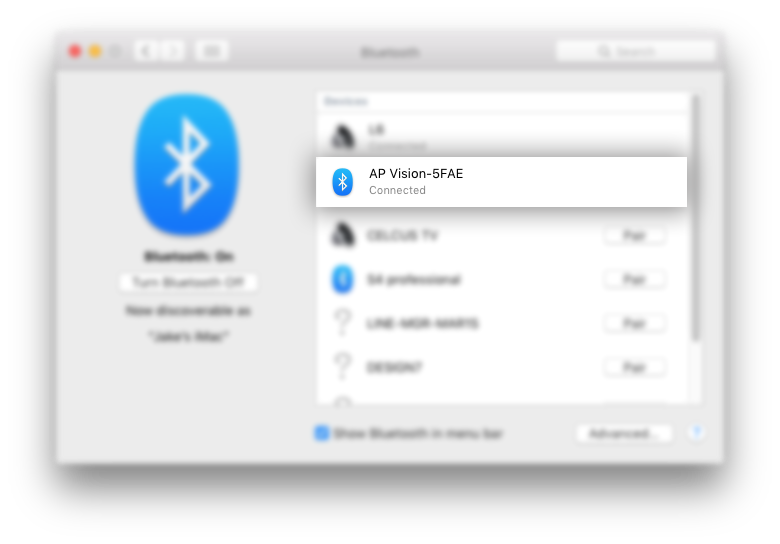AP Connect
Communication software for 2020VISION
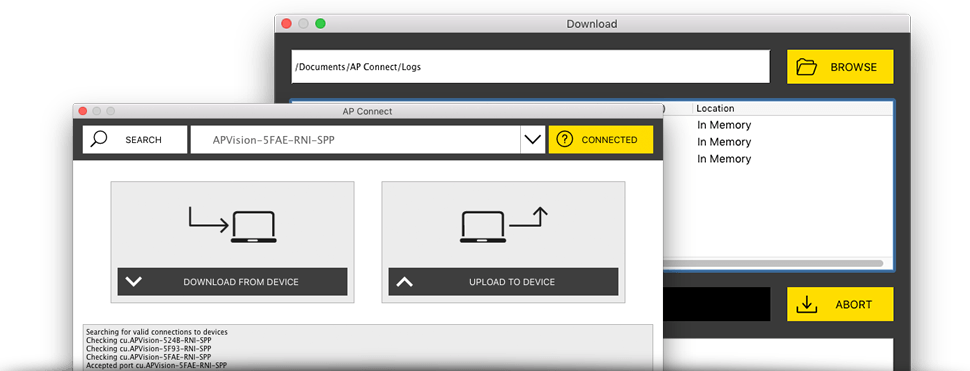
Compatibilité & Installation
Notre nouveau logiciel de communication est très simple à installer. AP Connect fonctionne sous Windows et Mac sans besoin de logiciel tier.
Windows Vista, 7, 8 & 10
Mac OSX 10.9+
Cliquez sur le lien Plus d'infos ci-dessous pour plus d'informations sur la procédure de connexion de votre appareil.
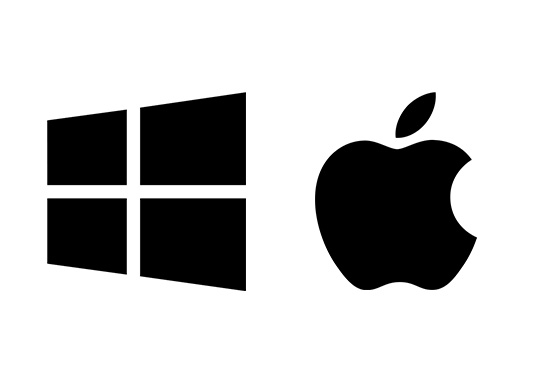
Installer AP Connect sous Windows
- Assurez-vous d'avoir téléchargé la version la plus récente du logiciel AP Connect depuis notre site web.
- Une fois téléchargé, ouvrez votre dossier de téléchargement Windows et double-cliquez sur le fichier APConnect.exe.
- Il vous sera alors demandé d'approuver notre Convention de Licence de Logiciel avant de cliquer sur Suivant.
- S'en suivront les différentes étapes de l'installation. Chaque étape est détaillée durant l'installation.
- Une fois le processus d'installation complété, vous pourrez exécuter AP Connect depuis la section « Tous les programmes » du menu Démarrer. Alternativement, si vous avez choisi d'ajouter un raccourci sur votre Bureau, vous pourrez directement cliquer sur l'icone AP Connect
 située sur celui-ci.
située sur celui-ci.
Installer AP Connect sous Mac OSX
- Assurez-vous d'avoir téléchargé la version la plus récente du logiciel AP Connect depuis notre site web.
- Une fois téléchargé, ouvrez votre dossier de téléchargement Mac et double-cliquez sur le fichier APConnect.dmg
- Il vous sera alors demandé d'approuver notre Convention de Licence de Logiciel avant de cliquer sur Suivant.
- Une nouvelle fenêtre s'ouvre, affichant une image du logo AP Diving côte à côte avec une image de votre Dossier d'Application. Pour lancer l'installation, glisser-déposez simplement l'icone du logo AP Diving dans votre Dossier Application. Note : votre mot de passe vous sera éventuellement demandé pour finaliser l'installation.
- Une fois AP Connect copié dans votre Dossier Application, double-cliquez sur l'icone AP Connect
 pour lancer le logiciel.
pour lancer le logiciel.
Connexion par Bluetooth
Sous Windows
- Il est possible de connecter votre équipement, soit en activant la connexion Bluetooth de votre ordinateur, soit en installant sur votre PC l'adaptateur Bluetooth Belkin (en utilisant le CD d'installation fourni avec cet adaptateur). Si votre ordinateur n'est pas équipé d'un lecteur de CD, il est possible de télécharger le pilote depuis le site web de Belkin : http://www.belkin.com/uk/support-article?articleNum=4867. Si ce lien n'est plus à jour, allez simplement sur le site web belkin.com et lancez une recherche avec les termes “Bluetooth USB Adapter F8T065 - Setup Driver”.
- Approchez votre afficheur, éteint, à moins de 60 cm de votre ordinateur. Activez le Bluetooth de celui-ci en maintenant appuyé pendant 2 secondes les boutons gauche et milieu, en même temps.
- Sur votre ordinateur, cliquez sur Menu Démarrer > Périphériques et Imprimantes > Ajouter un Périphérique.
- Double-cliquez sur Afficheur Bluetooth – AP Vision-XXXX
- Votre afficheur va s’appairer et sera maintenant présent dans la liste des périphériques du menu Périphériques et Imprimantes Windows.
- Laissez à Windows 20 à 30 secondes, le temps que les pilotes requis soient installés.
- Une fois installé et connecté, lancez le programme AP Connect et cliquez sur « Search ». Le logiciel va rechercher votre afficheur et établir la connexion.
Note: l'afficheur ne conservera la connexion Bluetooth active que durant 2 minutes. Si la procédure de connexion nécessite plus de temps, réactiver le Bluetooth sur votre afficheur en maintenant de nouveau appuyés les bouton gauche et milieu pendant 2 secondes.
Sous Mac
- Activer le Bluetooth sur votre Mac : Préférence Système > Bluetooth > Afficher Bluetooth dans la barre des menus
- Approchez votre afficheur, éteint, à moins de 60 cm de votre ordinateur. Activez le Bluetooth de celui-ci en maintenant appuyé pendant 2 secondes les boutons gauche et milieu, en même temps.
- Une fois le Bluetooth de vos équipement activé, votre Mac va rechercher tous les appareils Bluetooth à proximité. Votre afficheur de poignet devrait s'afficher sous la forme AP Vision-XXXX. Cliquez sur Appairer pour connecter l’afficheur au Mac.
- Après quelques secondes, la connexion entre votre afficheur et le Mac sera effective.
- Lancez AP Connect et cliquez sur « Search ». Le logiciel va rechercher votre afficheur et établir la connexion.
Note: l'afficheur ne conservera la connexion Bluetooth active que durant 2 minutes. Si la procédure de connexion nécessite plus de temps, réactiver le Bluetooth sur votre afficheur en maintenant de nouveau appuyés les bouton gauche et milieu pendant 2 secondes.
Connexion par l'interface Serie/USB
Windows / Mac
- Connecter votre électronique à l'ordinateur en utilisant le câble d'interface Série/USB [Vendu séparement]
- Activer la connexion sur votre afficheur en maintenant appuyé le bouton gauche jusqu'à l'affichage de l'information PC LINK.
- Lancez AP Connect et cliquez sur « Search » - Le logiciel va alors rechercher votre afficheur connecté et vous notifier lorsque cette connexion sera effective.
Note: l'afficheur ne conservera la connexion PC LINK active que durant 2 minutes. Si la procédure de connexion nécessite plus de temps, réactiver le PC LINK sur votre afficheur en maintenant de nouveau appuyés les bouton gauche et milieu pendant 2 secondes
Récupérer les plongées
- Assurez-vous que votre équipement est bien connecté.
- Cliquez sur « Download from Device » pour lister les fichiers correspondant à vos plongées.
- Sélectionnez « Browse » pour choisir un Dossier où récupérer vos données de plongées.
- Sélectionnez les plongées que vous souhaitez récupérer.
- Cliquez sur « Download » pour récupérer vos données dans le dossier choisi.
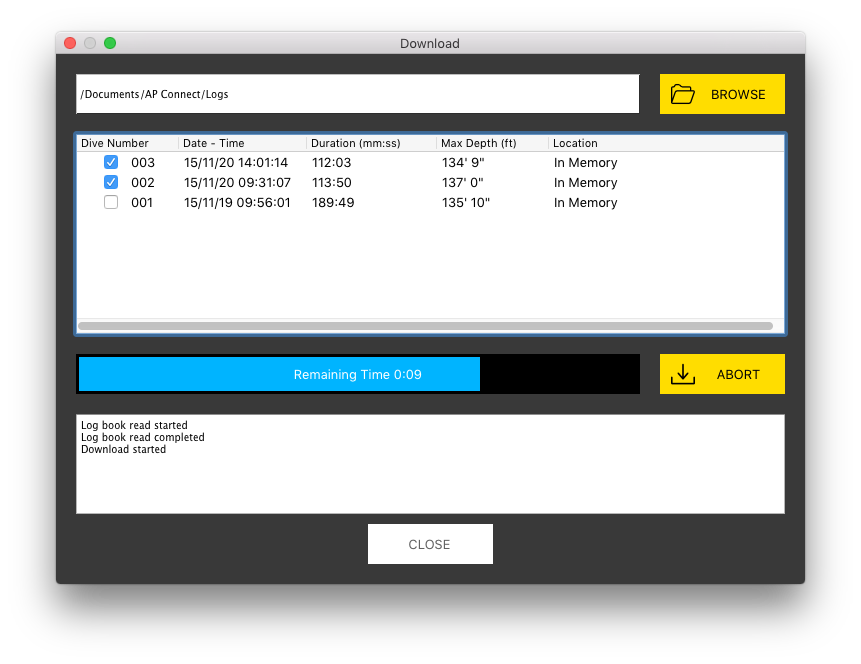
Mise à jour du Microprogramme (Firmware)
- Connectez votrez équipement.
- Cliquez sur « Upload to Device ».
- Sélectionnez « Browse » pour choisir le dossier contenant le fichier de mise à jour.
- Sélectionnez le fichier de mise à jour.
- Cliquez sur « Upload » pour lancer la procédure.
- Une fois la procédure de mise à jour terminée, éteignez vos équipement.
- Allumez de nouveau votre équipement, en maintenant les boutons gauche et milieu appuyés pendant deux secondes, et consultez l'écran d'accueil pour vous assurer que le bon numéro de version de microprogramme (firmware) s'affiche.
Pour récupérer la dernière version du microprogramme (firmware) de votre afficheur, cliquez ici.